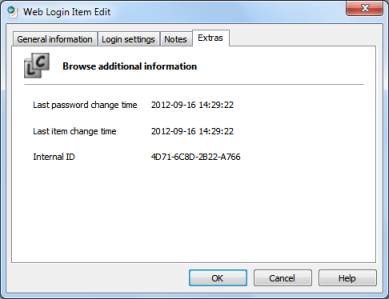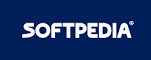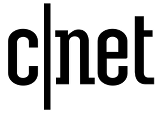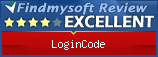Web Login Edit
General Information tab
The Web Login Edit window contains several tabs. The first one is General Information tab which allows you to define major Web Login Item parameters:
- Name
- Address of login page
- Username
- Password
The General Information tab is shown on the image below.
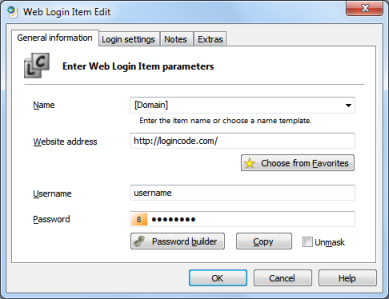
Enter a suitable name in the Name text box. You can also choose a name template from the drop-down list. For example, if you choose [Domain] template and then enter https://example-service.com/login.php in the Website address text box, the name of Web Login Item will be set to example-service.com.
There are two buttons beneath the password text box. The Copy to clipboard button allows you to copy password to the system clipboard. The Password builder button allows you to create a password consisting of random characters.
Password Builder
Password Builder is a powerful utility which allows you to create random passwords of length up to 250 characters taken from a full Unicode character set. Such a long passwords are unbreakable in practise by brute force methods. Assuming maximum allowed settings (about 46000 various characters, password length set to 250), the number of possible combinations reaches ~4,89*101165. Such a number successfully eliminates the sense of using brute force methods. The dictionary methods also can not be aplied since generated passwords consist of randomly selected characters.
The Password Builder window is shown on the image below.
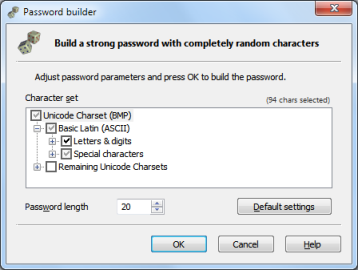
The Character set list shows you the hierarchy of Unicode subsets which you can freely check or uncheck. The Password Builder will use only those characters which belong to the checked subsets.
Beneath the character set list there is the Password length text box which allows you to control the length of generated password.
The Default settings button allows you to revert Password Builder settings to their initial state.
When you complete the customization of settings, click OK button. The Password Builder will create the password and put it into the Web Login Edit window.
Important notes
If you are not an IT specialist, we strongly recommend that you use ASCII charset only and the password length set to the maximum value allowed by web service.
Our experience shows that most websites accept passwords generated with the use of full Unicode charset. However, there are sites that allow to use specific characters only. In general, these sites allow for ASCII characters with the exception of spaces (U+0020). If the webpage informs about restrictions imposed on the password, simply adjust the Password Builder settings to the specified limits. This applies both to allowed characters and the length of the password.
We know the cases where the website accepted the password built from Unicode characters during registration, but later the same password was rejected while login attempts. If you are in this situation, try to use the "Forgot password" option usually available on websites which need authentication or contact the technical support service of the website.
In any case, we are not responsible for problems resulting from the use of Password Builder on poorly built websites.
Our experience also shows that Goole Chrome (tested on version 7.0) and Safari (v5.0) do not support Unicode passwords at all. If you are using one of these browsers, please use only ASCII characters.
Login settings tab
The Login settings tab allows you to adjust the behavior of LoginCode when performing login operation. The tab is shown on the image below.
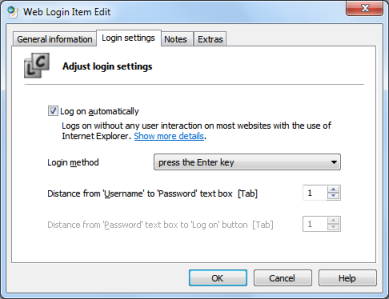
The Log on automatically checkbox allows LoginCode for a completely automatic login operation. Such behavior is possible only under the following conditions:
- Internet Explorer is your default web browser.
- Internal structure of the webpage allows to clearly determine the position of username and password text boxes.
If any of the conditions above is not met, the login operation will be performed with the support of login agent window.
The rest of options available on the tab allow to adjust the behavior of login agent window.
To better understand the sense of additional options, imagine the LoginCode as an unreal computer user which can operate your keyboard but cannot use your mouse and cannot see what's on the screen. To properly carry out logging in such conditions following operations are performed:
- The username is entered into the active text box.
- Editor caret is moved to the password text box. To do this, LoginCode simulates Tab keystrokes as many times as it is specified in Distance from 'Username' to 'Password' text box [Tab].
- LoginCode enters the password.
-
The final step is the login completion. It is done in accordance with login method. Below
you can find the description of possible cases.
- press Enter key - LoginCode simulates the Enter keystroke to log on to the website. This option is selected by default.
- press the 'Log on' button - since there are websites which do not respond correctly on the Enter key, LoginCode allows you to move the keyboard focus to the Log on button using the Tab key. Using this method requires that you setup the correct number of Tabs needed to move the focus from Password text box to the Log on button.
- do nothing (I'll log on manually) - with this method no action is performed at all. This option is useful for websites where automatic logging is not possible.
Notes tab
The notes tab allows you to store additional notes that are related to this Web Login Item.
The notes tab is shown on the image below.
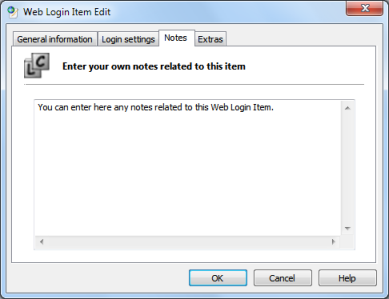
Extras tab
The Extras tab shows additional details related to Web Login Item:
- Last password change time - shows the time of recent modification of password.
- Last item change time - shows the time of recent change of any parameter of the Web Login Item.
- Internal ID - internal identifier used by LoginCode database.
The image below shows the Extras tab.